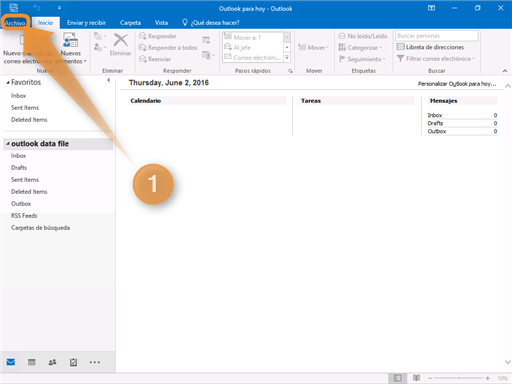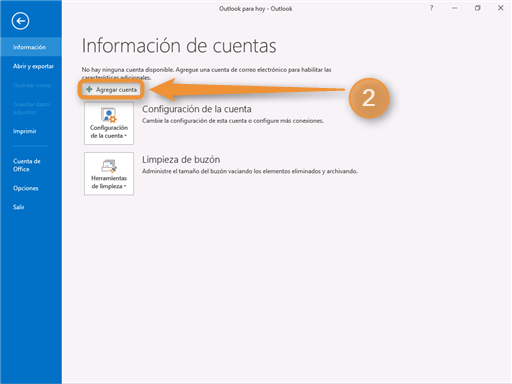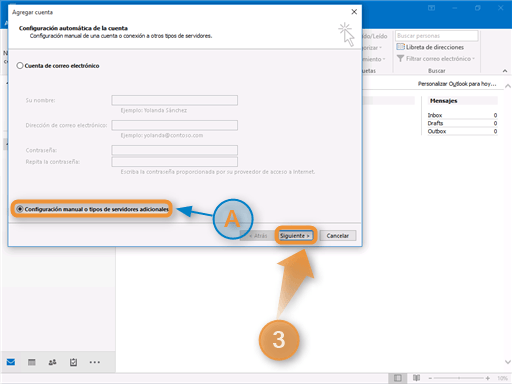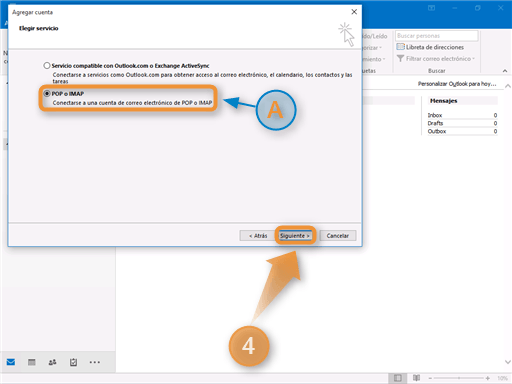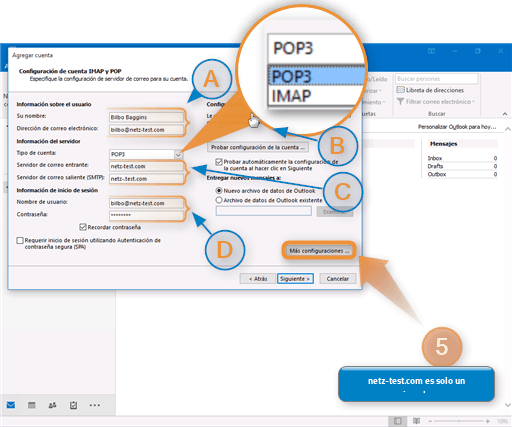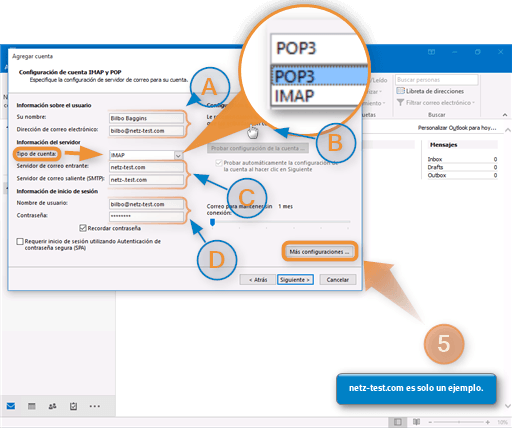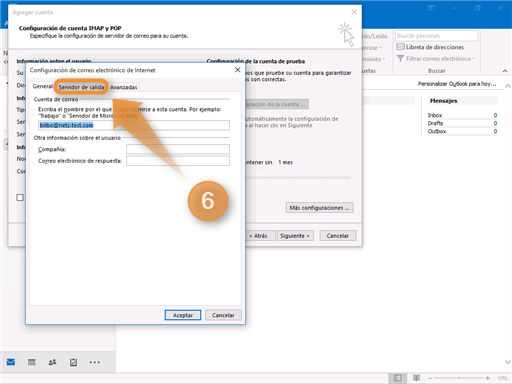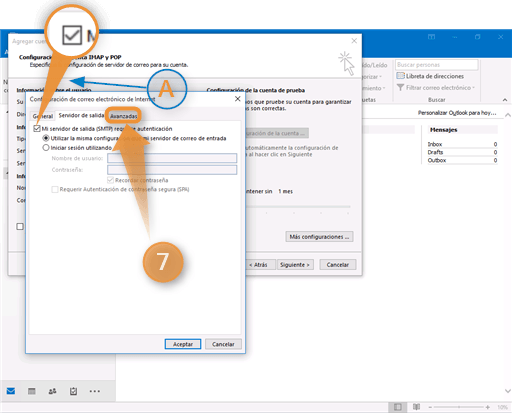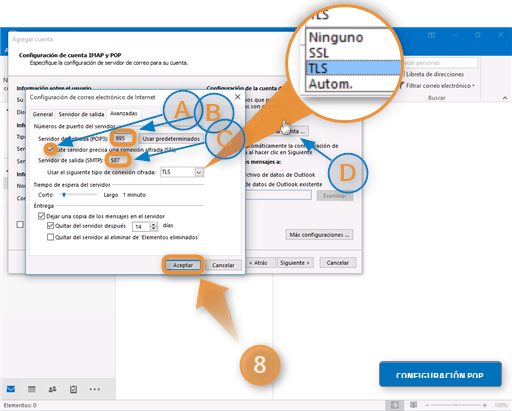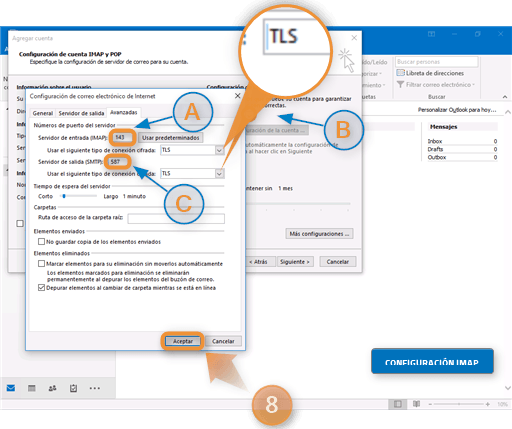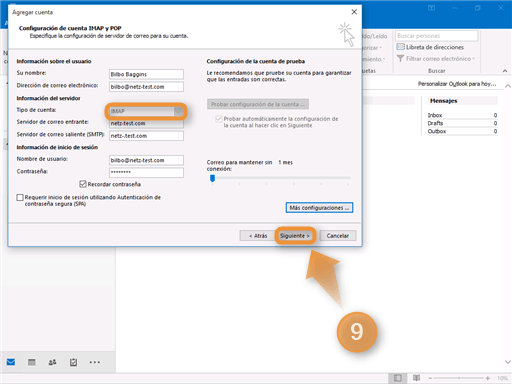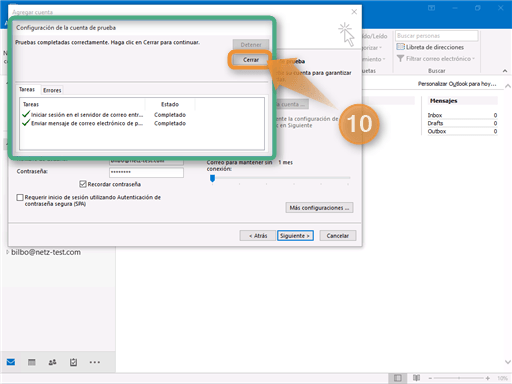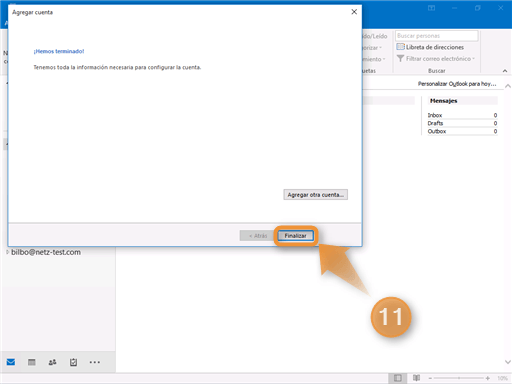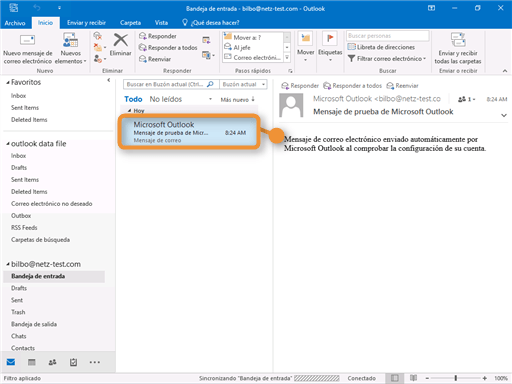Configurar su cuenta de correo electrónico en Outlook es muy sencillo. Aquí puede leer las instrucciones para configurar una nueva cuenta de correo en Outlook 2016. Estas instrucciones le permitirán configurar una cuenta de correo con el protocolo POP o IMAP de forma que pueda empezar a recibir y enviar correos lo antes posible. No procederemos a configurar datos avanzados o campos adicionales ya que simplemente le indicamos la forma más sencilla para tener su correo funcionando. Si desea conocer las diferencias entre POP o IMAP por favor pulse aquí.
Procederemos a configurar la cuenta con una conexión segura TLS. La configuración plana o sin cifrado es más sencilla, pero a menos que tenga un motivo en particular para no utilizar una conexión segura, no recomendamos utilizar servicios de correo sin cifrado vía Internet.
Usamos como ejemplo el dominio netz-test.com, reemplace el mismo con el dominio de su servicio o con los datos apropiados de su configuración. Si utiliza una versión de Outlook inferior a 2016, la interfaz podría ser levemente diferente, sin embargo, en casi todos los casos es muy similar y la configuración no varía. Intente utilizar siempre las últimas versiones de software por seguridad y máxima compatibilidad con nuestros servicios. Si utiliza una versión muy vieja como Outlook Express o Outlook 2007 debería actualizarlas ya que estas son obsoletas.
Debe contar con la siguiente información para empezar:
- El nombre de usuario del buzón de correo
- La contraseña del buzón de correo
- El nombre de su servidor de correo, tanto entrante como saliente
- Los puertos de su servidor de correo
Estos datos los puede consultar desde el panel de control de su servicio y los mismos podrían variar o ser diferentes dependiendo del servicio de correo que intenta configurar. Consulte con nuestro personal técnico si no sabe dónde encontrar estos datos.
En la mayoría de los casos el nombre de usuario será la dirección de correo completa, por ejemplo, si la cuenta de correo que desea configurar es bilbo@netz-test.com, entonces este será el nombre de usuario a menos que haya sido configurado de forma distinta por el administrador de su servidor. Por ejemplo los servidores Postfix pueden en muchos casos utilizar el nombre de usuario de forma distinta como bilbo.netz-test como nombre de usuario en vez de la dirección.
La contraseña es la que ha configurado para dicho usuario de correo, por lo tanto, es simplemente la contraseña del buzón del correo que ha creado en su servicio.
Los nombres de servidores, entrante y saliente en casi todos los casos es el mismo. A menos que este enviando correo por un servidor y recibiendo correos por otro diferente lo cual es inusual. Por lo general una cuenta de correo está configurada en un solo servidor de correo y por lo tanto el mismo envía y recibe correos desde el mismo servidor. Por lo tanto, si nos referimos a servidor de correo nos referimos tanto al servidor entrante como saliente. En muchos casos este simplemente es su dominio, por ejemplo netz-test.com o un subdominio como mail.netz-test.com. Sin embargo, ya que estaremos utilizando una conexión segura, es probable que su dominio no tiene un certificado SSL asignado, por lo tanto, si utiliza su dominio obtendrá un error de certificado en Outlook cada vez que intente conectarse. Para evitar este inconveniente debe utilizar el nombre de su servidor en reemplazo de su dominio.
Por favor consulte el servicio que tiene contratado para obtener el nombre de su servidor. Este puede ser distinto para cada dominio que tenga contratado dependiendo del servidor al cual fue asignado o el tipo de servicio que ha comprado.
Los puertos del servidor de correo también son distintos en cada servicio. Es posible que el administrador este utilizando puertos distintos a los que se utilizan habitualmente. Adicionalmente los puertos son diferentes dependiendo de si utiliza cifrado SSL o si configura una cuenta de correo como IMAP, POP o Exchange. Por lo tanto, los puertos son diferentes dependiendo del protocolo que utiliza y el método de conexión. En Netz0 por lo general utilizamos los puertos predeterminados oficiales para simplificar la configuración de su cuenta de correo. Esto significa que los puertos que Outlook o su programa de correo le sugieren como predeterminados sean los mismos que puede utilizar. Por favor no dude en contactarnos si necesita información específica sobre cómo encontrar esta información para su servicio.
La mayoría de los servicios funcionan si copia las instrucciones que le presentamos aquí.
PASO 1
Abra el programa Outlook en su PC y vaya al menú Archivo
PASO 2
Clic en Agregar cuenta para agregar la nueva cuenta de correo
PASO 3
Este menú le permite configurar una nueva cuenta de correo. En la primera opción, Outlook intenta detectar la configuración de su servidor de forma automática, sin embargo, en muchos casos esto no funciona correctamente o podría obtener datos incorrectos por lo cual procederemos a configurar la cuenta de forma manual. Para configurar la cuenta manualmente seleccione la segunda opción Configuración manual o tipos de servidores adicionales
Luego presione el botón Siguiente para continuar.
PASO 4
Aquí podemos seleccionar el protocolo que utilizaremos para comunicarnos con el servidor. POP o IMAP son los protocolos estándares y oficiales para correos electrónicos en Internet, por lo cual en esta guía son estos los que utilizaremos. El protocolo Exchange ActiveSync (EAS) es un protocolo propietario de Microsoft y solo funciona con servidores Microsoft Exchange o servidores compatibles que han sido debidamente licenciados, por ejemplo, nuestro servicio NetzMail PRO le permite utilizar dicho protocolo.
Todos los demás servidores de correo sin embargo utilizan POP o bien IMAP. Los servicios de Netz0 soportan ambos protocolos POP e IMAP por lo cual puede seleccionar cual desea utilizar.
Seleccione la opción POP o IMAP y luego presione el botón Siguiente.
PASO 5
Este es el paso más importante ya que es aquí donde procederá a configurar los datos de su cuenta de correo. Note que no puede cambiar el tipo de protocolo POP o IMAP una vez configurada la cuenta ya que no es una buena idea mezclar los protocolos, por este motivo si selecciona una opción, no podrá modificarla sin tener que eliminar la cuenta en Outlook y configurarla nuevamente.
Los pasos son distintos dependiendo de si desea utilizar POP o IMAP. Si no sabe que utilizar simplemente utilice POP, el cual es el predeterminado y sugerido por Outlook. Si desea ver las diferencias por favor pulse aquí.
PARA CONFIGURACIÓN POP
A) Ingrese su nombre completo (como desea que aparezca a sus destinatarios) y luego ingrese la dirección de correo.
B) Como estamos configurando una casilla POP, no es necesario cambiar esta opción. POP3 es la primera opción de Outlook y la predeterminada.
C) En este campo ingrese el nombre de dominio de su servidor de correo. Como lo explicamos anteriormente, por lo general ambos campos tendrán el mismo nombre.
D) Ingrese aquí el nombre de usuario y la contraseña de la cuenta de correo. Por lo general esta será su dirección de correo completa. Por favor verifique que está ingresando correctamente la contraseña, Outlook no confirma esto hasta en el siguiente paso y es muy común escribirla mal, lo cual no le permitirá configurar correctamente su cuenta ya que Outlook mostrara un error.
Para continuar configurando la casilla ahora presione el botón Más configuraciones …
PARA CONFIGURACIÓN IMAP
A) Ingrese su nombre completo (como desea que aparezca a sus destinatarios) y luego ingrese la dirección de correo.
B) Como estamos configurando una casilla POP, no es necesario cambiar esta opción. POP3 es la primera opción de Outlook y la predeterminada.
C) En este campo ingrese el nombre de dominio de su servidor de correo. Como lo explicamos anteriormente, por lo general ambos campos tendrán el mismo nombre.
D) Ingrese aquí el nombre de usuario y la contraseña de la cuenta de correo. Por lo general esta será su dirección de correo completa. Por favor verifique que está ingresando correctamente la contraseña, Outlook no confirma esto hasta en el siguiente paso y es muy común escribirla mal, lo cual no le permitirá configurar correctamente su cuenta ya que Outlook mostrara un error.
Para continuar configurando la casilla ahora presione el botón Más configuraciones …
PASO 6
En esta pantalla solo procederemos a configurar lo necesario para el funcionamiento de su casilla. Puede completar los campos adicionales en el futuro si lo desea. Presione la pestaña Servidor de salida y continúe en el siguiente paso.
PASO 7
Este paso es muy importante y es por lo general ignorado ya que en el pasado muchos servidores de correo permitían enviar correos sin autenticación. Esto sin embargo es un error de seguridad y hoy en día casi todos los servidores de correo correctamente configurados requieren autenticación para evitar envíos de Spam. Esto significa que antes de poder enviar un mensaje, el usuario debe primero identificarse con el servidor. Todos los servicios de correo que Netz0 ofrece requieren esta opción marcada. Si la misma no está marcada en Outlook, obtendrá un error cuando intente enviar correos.
Marque la casilla Mi servidor de salida (SMTP) requiere autenticación. Luego vaya a la pestaña Avanzadas
PASO 8
En este paso procederemos a configurar los puertos para su servidor utilizando una conexión segura. Recuerde que esta configuración es distinta dependiendo de si ha seleccionado POP o IMAP anteriormente en el paso 5.
PARA CONFIGURACIÓN POP
A) Marque la opción Este servidor precisa una conexión cifrada (SSL)
B) Outlook le sugiere el puerto predeterminado 995 el cual utilizaremos. Si el mismo es distinto para su servicio puede modificarlo aquí.
C) En la mayoría de los casos el puerto saliente es el 25, sin embargo, hoy en día casi todos los proveedores de Internet bloquean el puerto 25 para clientes residenciales a Internet. Si es una empresa, probablemente tiene una conexión a Internet de negocios con una IP publica, estas por lo general no tienen restricción de puertos lo cual le permitirá utilizar el puerto 25, sin embargo, si tiene una conexión a Internet normal, es casi improbable que pueda utilizar el puerto 25 para enviar correos en Internet. Su proveedor de Internet probablemente bloquea el mismo para evitar envíos de spam. Netz0 le provee para estos casos el puerto alternativo que es 587. No hay diferencias entre usar uno o el otro.
D) Aquí seleccionaremos una conexión segura TLS para las conexiones de salida.
Finalmente presione el botón Aceptar.
PARA CONFIGURACIÓN IMAP
A) Outlook le sugiere el puerto predeterminado 143 el cual utilizaremos. Si es distinto para su servicio, cámbielo.
B) Cambie ambos campos aquí a TLS para utilizar una comunicación cifrada tanto para conexiones entrantes como salientes.
C) En la mayoría de los casos el puerto saliente es el 25, sin embargo, hoy en día casi todos los proveedores de Internet bloquean el puerto 25 para clientes residenciales a Internet. Si es una empresa, probablemente tiene una conexión a Internet de negocios con una IP publica, estas por lo general no tienen restricción de puertos lo cual le permitirá utilizar el puerto 25, sin embargo, si tiene una conexión a Internet normal, es casi improbable que pueda utilizar el puerto 25 para enviar correos en Internet. Su proveedor de Internet probablemente bloquea el mismo para evitar envíos de spam. Netz0 le provee para estos casos el puerto alternativo que es 587. No hay diferencias entre usar uno o el otro.
Finalmente presione el botón Aceptar.
PASO 9
Ahora que todo ha sido configurado, Outlook procederá a intentar conectarse a su servidor con los datos que le ha suministrado para la cuenta de correo. Presione el botón Siguiente para intentar la primera conexión con su servidor de correo. Note en las imágenes como el protocolo ahora ya no puede ser modificado. Si desea cambiarlo deberá eliminar la casilla y empezar de cero.
PASO 10
Outlook ahora se ha conectado a su servidor e intento enviar un mensaje de prueba. Esta es la imagen que debería obtener si todo fue un éxito:
Si no es lo que ve, entonces hay un error. Puede verificar que Outlook marca con una flecha verde ambas tareas que ha ejecutado, la conexión al servidor y el envío de un mensaje email de prueba. Esto significa que ahora puede enviar y recibir coreos con esta cuenta de correo. Este mensaje es prácticamente el mismo tanto para IMAP o POP como lo puede ver a continuación:
El mensaje de conexión exitosa
Para cerrar la ventana presione el botón Cerrar.
PASO 11
¡Felicitaciones! Si ha llegado hasta aquí es porque ha configurado su cuenta de correo correctamente. Pulse el botón Finalizar para finalizar.
Lo primero que encontrara en su buzón de entrada es el mensaje de prueba que Outlook ha enviado en el paso 10. Esto confirma que su cuenta ahora está correctamente configurada y funcionando. Si obtiene algún error o necesita asistencia por favor recuerda que Netz0 le ofrece soporte técnico las 24 horas en todos los servicios. No dude en contactarnos si necesita ayuda.