Please make sure your phone number is correct in your Netz0 account before enabling two-factor authentication. If you lose both your phone and recovery code, we need to call your phone number to confirm your identity.
Enable Authentication
1. Log into your Netz0 customer account.
2. Click your name on the top menu, then click Edit Account Details.
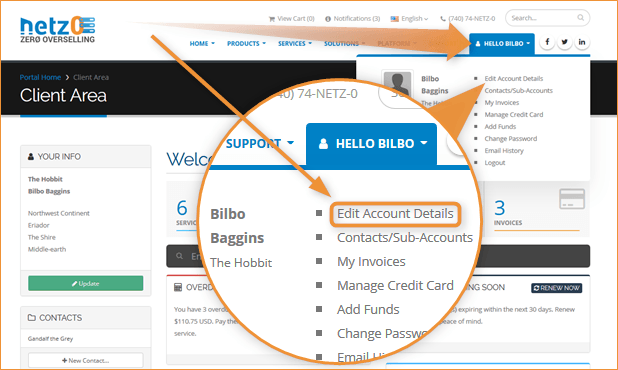
3. On the left menu My Account click on Security Settings.
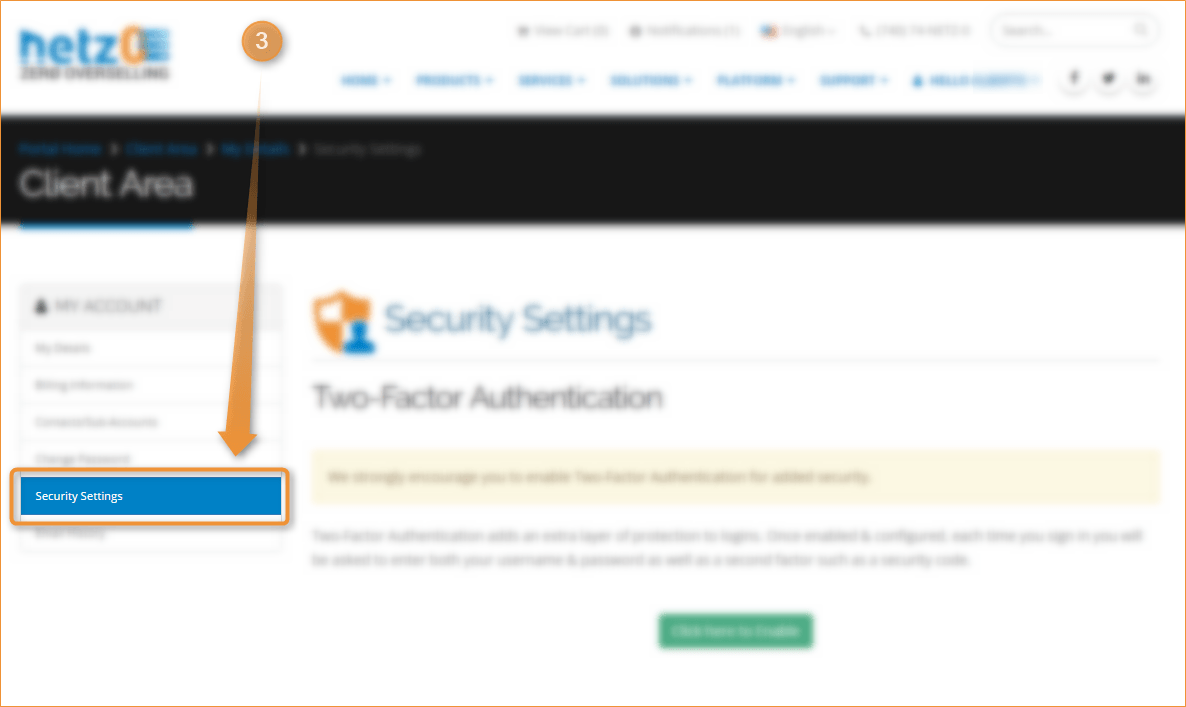
4. On this page, you start enrolling your device. Click the green button Click here to Enable.
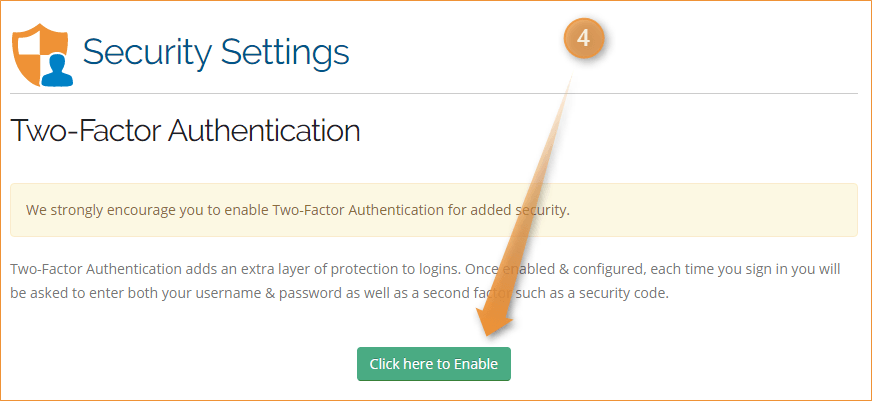
5. Make sure you have your phone ready with the authenticator app installed. If you do not have one yet, click here for instructions.
6. Click the blue Get Started button.
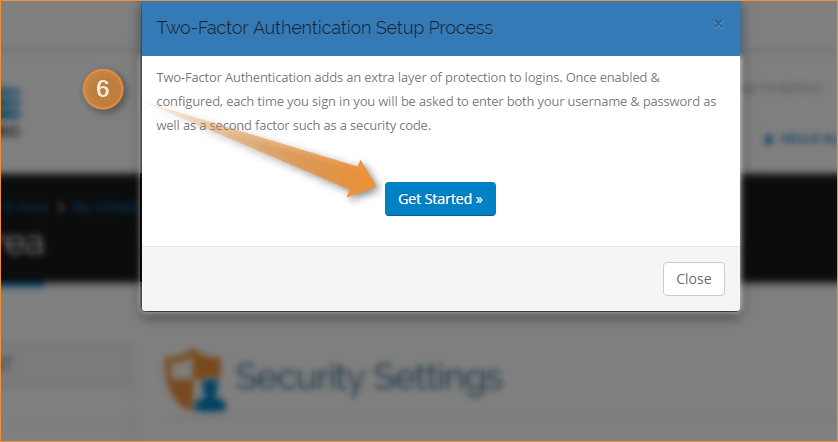
7. Now you should see a unique QR code. With your phones authenticator app open, point your phone's camera at your computer screen to scan the code or if you do not have a camera enter the secret key manually in your app. Repeat the process for all the devices you want to enroll as second factor authenticator.
8. Once you see the code on your phone, click on your Netz0 computer screen the button Confirm.
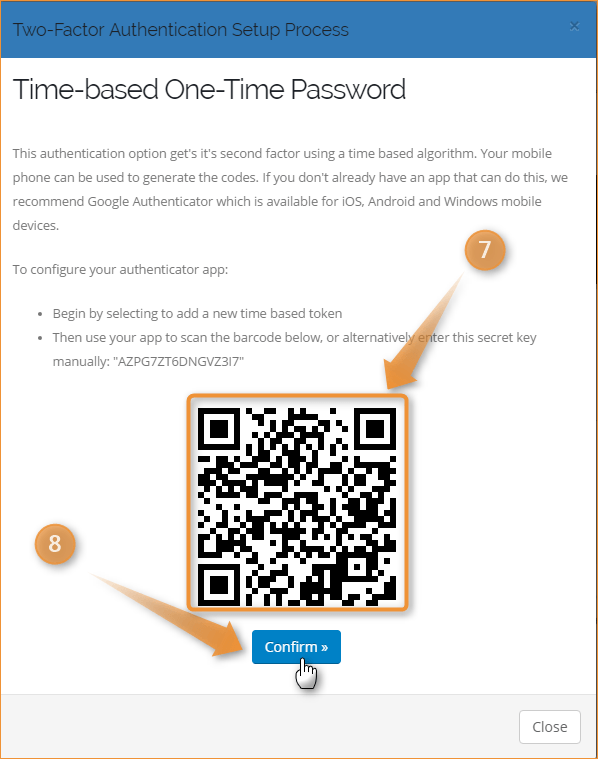
9. Now you need to verify if the setup was correct. Check your phone, and you should see a code that changes every 30 seconds. Type this code in your Netz0 computer screen and click the blue Confirm button.
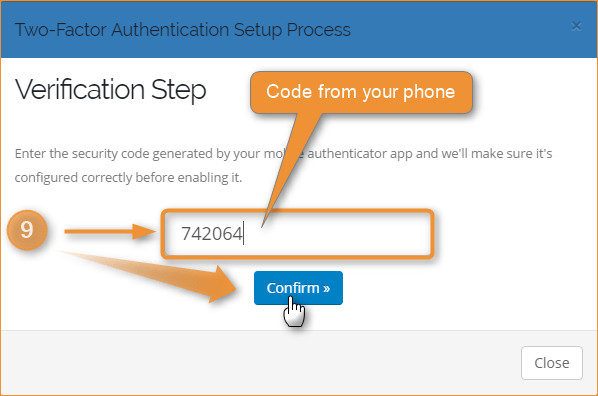
10. If everything matches you should see a green message confirming a verified key. Write down a copy of the backup code generated on your computer screen. You will need it to recover access to your account in case you lose your phone. That’s it, your phone is now set up as a second factor authenticator, and you will be asked for a code each time you log in. To finish, click the green Return to Client Area button.
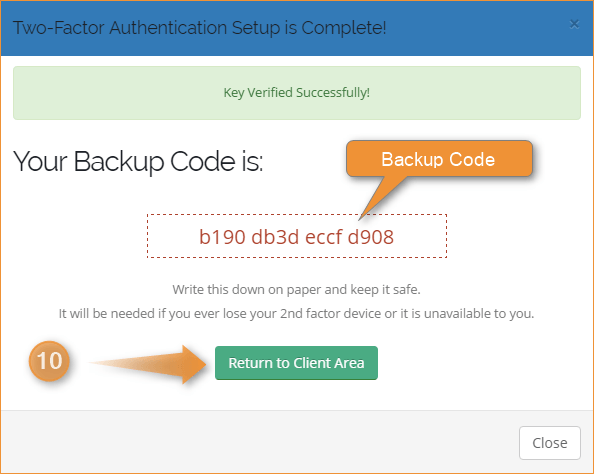
Disable Authentication
1. Log into your Netz0 customer account.
2. Click your name on the top menu, then click Edit Account Details.
3. On the left menu My Account click on Security Settings.
4. Click the red button Click here to Disable.
5. You must enter your Netz0 password for security reasons. Then click the button Disable Two-Factor Authentication.
6. Two-Factor authentication was now disabled from your account. Press the button Return to Client Area to finish.
That’s it! You can now log in by just using your regular account password.


