Whether you're creating a new support ticket or looking to attach additional files to an existing one, it's essential to know how to provide the necessary documentation or evidence. This will assist our technical team in resolving your issues more efficiently. You can attach files, such as screenshots, either when initially creating your support ticket or to an already existing ticket.
Here's a straightforward guide to walk you through both scenarios:
Attach Files While Creating a New Ticket:
When creating a new ticket, attaching files is as simple as selecting the file located just above the "Submit Support Request" button, as illustrated in the provided screenshot.
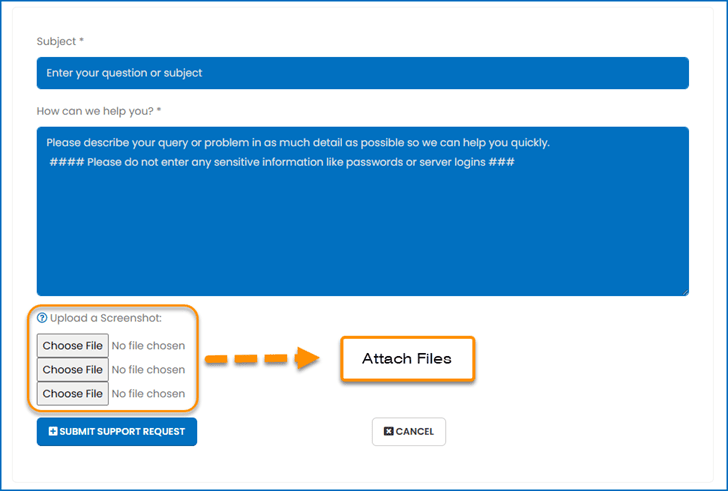
This method permits the upload of up to 3 local files from your computer. Should you need to attach additional files, you can do, so after the ticket has been created by following the instructions below:
Attaching Files to an Existing Ticket:
Navigate to the "Manage Ticket" section and open the relevant ticket.
By default, we condense the initial message to allow you to focus directly on replies. The file upload option is tucked under this initial message. In this example, the initial ticket subject is “Software Update”.
Click on the ticket's subject, as indicated in the image, to expand its details.
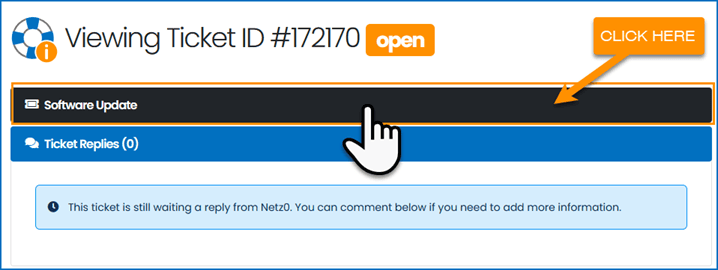
With the ticket expanded, you'll observe the options to upload files. You're allowed to attach up to 10 files per upload.
1. Select the desired file(s) from your local computer.
2. Hit the "Upload Files" button.
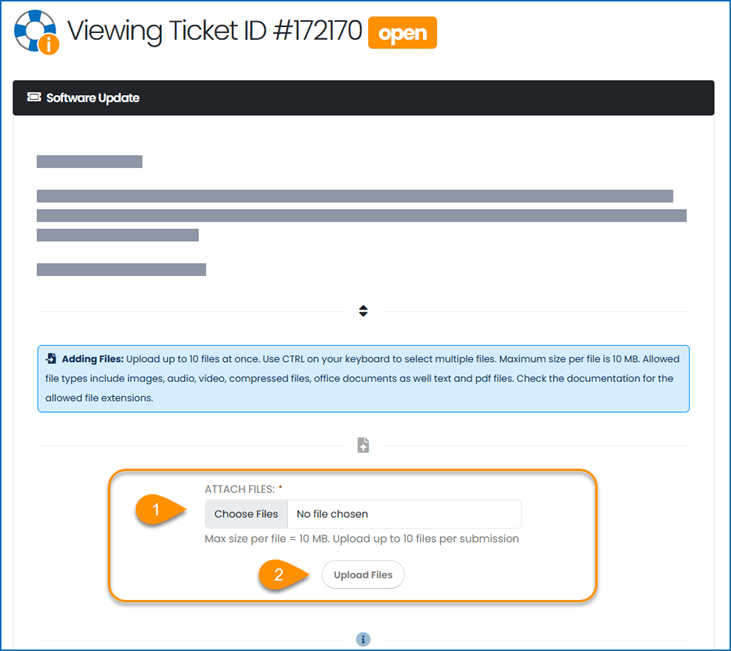
Tip: By holding down the CTRL key, you can select more than one file at the same time.
Once uploaded, expand the reply once more to verify the attached files or to check for any upload errors.
Attached files will appear under your initial reply, and the subject of the ticket will also indicate that files are attached to the ticket.
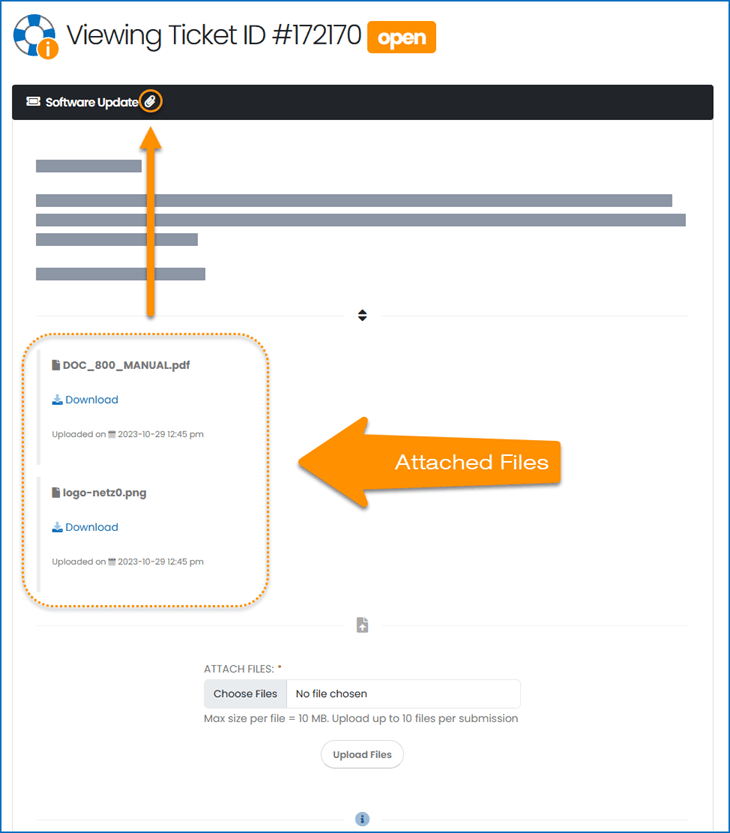
You don’t need to reply to the ticket if files are attached, but it will be helpful to enter a reply notifying the support team about the new files.
Remember:
- Ensure the file format you're attaching is supported.
- Stay mindful of file size limits. If your file is oversized, think about compressing it or breaking it down into several smaller files.
- Safeguard sensitive data. Refrain from dispatching personal or confidential details unless specifically requested by the support team.
By adhering to these steps, you'll optimize communication and furnish our support team with the information they need, paving the way for a faster resolution to your concerns.
